[vgwort line=“85″ server=“vg05″ openid=“cdc91950235344ac847b9abd2c0f9fa5″]
Die ersten Freifunk-Router in Rheinbach wurden mit der Firmware der Freifunker in Köln, Bonn und Umgebung (KBU) ausgerüstet. Im Zuge der Gespräche mit der Stadt Rheinbach wurde klar, dass die Stadt rechtliche Vorbehalte gegen diese Lösung hat. Diese Vorbehalte betreffen vereinfacht den Status des KBU als Dienstleister gemäß §2 Telemediengesetz und der Anwendbarkeit des §8 hinsichtlich der Störerhaftung. Da die Stadt diese Bedenken gegenüber dem Verein „Freifunk Rheinland e.V.“ nicht hat, haben wie – die Freifunker in Rheinbach – beschlossen, uns den Vereinen „Freifunk Rheinland e.V.“ und „Freie Netzwerker“ im Rhein-Sieg-Kreis anzuschließen.
Die Freien Netzwerker im Kreis bieten bereits spezielle Firmware für folgende Städte an:
- Troisdorf
- Hennef
- Niederkassel
- Lohmar
- Sankt Augustin
- Siegburg
Die Folge dieser Entscheidung ist, dass die Firmware der Router geändert werden muss. Natürlich ist es jedem Besitzer eines Routers überlassen, diesen Schritt mitzugehen oder bei KBU zu bleiben, aber die Router mit KBU-Firmware vernetzen sich nicht mit der Gluon-Firmware der freien Netzwerker des Rhein-Sieg-Kreises. Die WLAN der KBU-Firmware arbeitet auf Channel 1, das Gluon des Rhein-Sieg auf Channel 5.
Für Rheinbach habe ich eine Variante der Firmware erstellt, die eine einfache Installation und zentrale Verwaltung der Router durch mich ermöglicht. Diese Variante findet sich unter freifunk.byggvir.de. Auch die Freien Netzwerker haben eine Firmware für Rheinbach erzeugt. Beide Varianten sich noch experimentell. Da ich meine Version jedoch schon auf etwa zehn Routern laufen habe, sollte es keine Schwierigkeiten mit der Firmware geben.
Anleitung zur Umstellung
Wer die Umstellung von der KBU-Firmware zur Gluon-Firmware selbst machen möchte, kann anhand der folgenden Anleitung vorgehen. Zuerst ist die richtige Firmware auszuwählen. Im Namen der Images ist der Typ des Router beschrieben. Nach „gluon-su-rhb-0.8~exp“ folgt das Datum der Erstellung z.B. „20150828“. Daran schließt sich der Hersteller z.B. „tp-link“ und der Typ des Routers an „tl-wr841n-nd“. Am Ende des Namens, vor der Dateiendung, steht die Hardwareversion des Routers „v9″. Die Dateiendung ist in den meisten Fällen .bin“.
Für einen TP-LINK TL WR841N V9 oder TP-LINK TL WR841ND V9, die sich nur durch die Antennen unterscheiden, ergibt sich folgender Dateiname: gluon-su-rhb-0.8~exp20150828-tp-link-tl-wr841n-nd-v9.bin
Der Einfachheit halber gehe ich in der folgenden Beschreibung davon aus, dass das Update mit einem Notebook gemacht wird.
- Passende Firmware auf Notebook herunterladen
- Einschalten des Routers
- Reset Taste drücken
- Notebook mit LAN Kabel an einen (gelben) LAN Port anschließen
- IP-Adresse 192.168.1.2 der Netzwerkkarte des Rechners zuweisen
- Adresse http://192.168.1.1 im Browser aufrufen; ggf. Umleitung erlauben
- Wenn noch kein Root Password gesetzt, den Knoten neu konfigurieren
Update: und ein Password setzen. Das Passwort wird sofort nach dem Klick auf „Weiter“ gesetzt, so dass man die nächsten vier Schritte auch überspringen kann. - Router neu starten
- Reset Taste drücken
- Ggf. IP-Adresse 192.168.1.2 der Netzwerkkarte des Rechners erneut zuweisen
- Adresse http://192.168.1.1 erneut im Browser aufrufen
- Auf der Startseite LuCI / Firmwareupgrade einspielen aufrufen
- Unter „Flash new firmware image“
- den Haken bei „Keep settings“ entfernen
- bei „Durchsuchen“ Firmware Image auswählen
- auf „Flash image“ klicken.
- Warten bis der Router erneut startet. Es kann eine Weile dauern.
Hier nochmals die Schritte in Bildern:
[showtime]
Router konfigurieren
Nach Abschluss der Installation startet der Router bei meiner Firmware sofort im Betriebsmodus. Um den Router zu konfigurteren, muss der Reset-Knopf gedrückt werden und die Web-Seite http://192.168.1.1 aufgerufen werden. Da Gluon per DHCP IP-Adressen verteilt, muss den Netzwerkkarte des Notebook keine IP-Adresse per Hand zugeteilt werden.
Auch wenn der Router in dieser Konstellation voll funktionsfähig ist, wäre es wichtig nicht folgende Dinge zu konfigurieren:
- Entfernen / ersetzen meines SSH-Schlüssel unter Experten-Modus/Remote Access. Ggf. setzen eines Password. Unbedingt zuerst machen, da sonst alle Eintragungen auf der Startsete verloren gehen.
- Ggf. „Auto Update“ erlauben
- Hostname durch etwas sprechendes ersetzen
- Ort mit Latitude / Longitude eintragen
- Kontakt Adresse setzen
Genug für heute

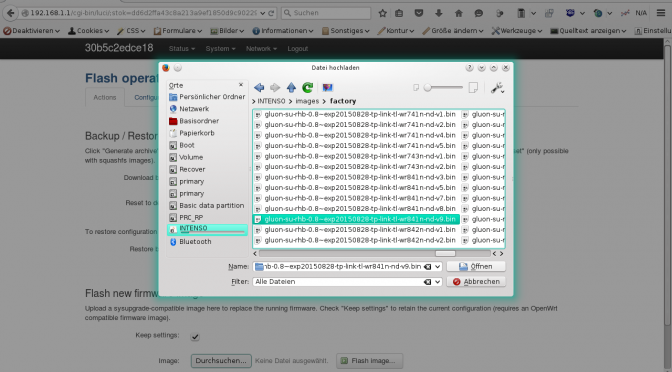
Neueste Kommentare